Criando projeto
O primeiro passo para criarmos nosso projeto com Django é abrir o PyCharm. Ao fazer isso, veremos a seguinte tela:
Dentre as três opções disponíveis, selecionaremos a “Create New Project” para criar o primeiro projeto do PyCharm. Ao fazer isso, seremos redirecionados para a seguinte tela:
Depois de informar a localização do projeto e criar a virtualenv, podemos clicar em “Create” para que o PyCharm crie o diretório do projeto. No fim do processo, será exibida a seguinte tela:
Instalando o Django
Com o projeto do PyCharm criado, o primeiro passo é instalar o Django em nossa virtualenv. Para isso, o PyCharm possui uma interface gráfica que auxilia todo este processo, localizada em File > Settings > Project Interpreter (se você está utilizando o Windows ou Linux) ou PyCharm > Preferences (se você está utilizando o macOS).
É nesta janela que poderemos adicionar os pacotes à nossa virtualenv. Para isso, clicamos no botão “+” localizado no canto inferior esquerdo da janela, que exibirá uma tela para buscarmos pelo pacote desejado:
Nesta janela, buscamos pelo pacote “Django” e clicamos em “Install Package”. Após isso, o PyCharm (utilizando o PIP) vai baixar o pacote selecionado e instalar na virtualenv do projeto. Ao finalizar este processo, podemos fechar a janela e notaremos que o pacote foi instalado com sucesso:
Agora, voltando ao PyCharm, precisamos criar o projeto utilizando o Django. Para isso, no terminal integrado da IDE, digitamos o seguinte comando:
django-admin startproject primeiro_projeto
O comando acima irá criar um projeto Django chamado “primeiro_projeto” com a seguinte estrutura de pastas:
Basicamente, há quatro arquivos no projeto criado, onde a função de cada um deles pode ser vista abaixo:
- settings.py: Arquivo para armazenar as configurações gerais do projeto, como os pacotes a serem utilizados, configurações de bancos de dados, localização de arquivos estáticos, etc.
- urls.py: Arquivo para armazenar as rotas que serão utilizadas no projeto. Este arquivo armazenará as rotas do projeto em geral, é recomendável que cada aplicação do projeto possua um arquivo de rotas específico.
- wsgi.py: Interface simples e universal para troca de informações entre servidores web e aplicações criadas com Python.
- manage.py: Arquivo responsável por gerenciar o projeto como um todo. É, basicamente, um CLI para projetos Django.
Executando servidor Django
Com o projeto criado, podemos executar seu servidor de desenvolvimento para verificar se tudo está conforme planejado. Para isso, ainda no terminal do PyCharm, utilizamos o seguinte comando:
python manage.py runserver
Ao executar o comando acima, o servidor do Django será inicializado e poderemos acessá-lo através da rota http://127.0.0.1:8000, conforme é retornado no terminal:
Esta (linda) página indica que a instalação foi feita corretamente e que estamos prontos para desenvolver nossa primeira aplicação com o Django.
💻 QUER SER UM PROGRAMADOR PYTHON PROFISSIONAL: https://bit.ly/cursocompletopython2022
⚡ RECOMENDAÇÕES
Livro Introdução à Programação com Python: Algoritmos e Lógica de Programação Para Iniciantes
https://amzn.to/3KzCR2N
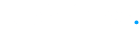













0 Comentários